Right. That’s what Larry says.
Some of the best designers have been tripped up by simple mistakes when designing for print. Obviously, we aren’t just talking about WordArt. We’re talking about a design that looks great on the screen, but it sits next to Larry’s best when you try to transfer it to paper. These are some common mistakes that many designers unknowingly make when coming to the print world.
1. Designing in RGB
CMYK color
RGB color
The Problem
It is important to know that printers have eyes. Well… Sort of. Printers interpret data that is sent to them from an application or a device. That application or device outputs using a certain language, called a color space. The printer interprets the output, and then prints. So let’s say your Macbook Pro and CS4 are speaking Spanish, but your printer is speaking English. What basically happens: the printer listens, hears the Spanish, and tries its best to interpret it. Now, despite the fact that your printer may have taken AP Spanish in high school, it still doesn’t know every word in the dictionario.
The Fix
Fortunately, it’s fairly easy to fix this problem. On the first opening screen in Photoshop and Illustrator, you have the choice of working in RGB or CMYK. Pick CMYK if your design will ever make it to the print world.
1. Designing in RGB
CMYK color
RGB color
The Problem
It is important to know that printers have eyes. Well… Sort of. Printers interpret data that is sent to them from an application or a device. That application or device outputs using a certain language, called a color space. The printer interprets the output, and then prints. So let’s say your Macbook Pro and CS4 are speaking Spanish, but your printer is speaking English. What basically happens: the printer listens, hears the Spanish, and tries its best to interpret it. Now, despite the fact that your printer may have taken AP Spanish in high school, it still doesn’t know every word in the dictionario.
The Fix
Fortunately, it’s fairly easy to fix this problem. On the first opening screen in Photoshop and Illustrator, you have the choice of working in RGB or CMYK. Pick CMYK if your design will ever make it to the print world.
A word about color spaces…
Without going much into detail, RGB refers to two different color gamuts (sRGB and Adobe RGB), both based on modeling light to produce colors. Red, green, and blue light can theoretically be added together to create any color of light, the “100%” mixture resulting in white. The natural “blank canvas” of RGB is black, or an absence of light.
On the other hand, CMYK is based on mixing four colors (cyan, magenta, yellow, and “key,” an old printing press term for black) to theoretically reproduce any color. The natural blank canvas for CMYK is paper.
Unfortunately, there are colors that cannot be reproduced in the gamut of CMYK that exist in the gamut of RGB, particularly brighter colors, especially in the cyan area. This is where we run into our problem. Simply put, RGB speaks better spanish than CMYK. There’s tons of literature on color management available online or in print. (Note: CMS, in the print world, stands for color management system.)
2. Forgetting to use Rich Black
The Problem
If there is an unforgivable sin, this would be it. Again, a simple understanding of CMYK is needed.
A printer takes the CMYK info it is sent and puts out ink according to that info. CMYK value refers to a set of 4 numbers between one and 100 representing the amount of each color mixed in to achieve the desired color. So you would immediately guess that k=100 would mean black, right?
Larry said so.
K=100 produces a dark grey that is definitively not black.
The Fix
Once again, easy fix; use values for rich black. Rich black mixes in some cyan, magenta, and/or yellow to darken the 100% Key. There are many different opinions on what is best, but there are basically two kinds; warm and cool. Generally accepted values (in order of CMY) are 70, 50, 30 (known as “designer black”), 60, 40, 40 (cool black) and 40, 60, 40, (warm black). All of these are mixed with k=100.
Some people say that a “C” value of 40 and a k value of 100 does the trick just fine; the point is to add some kind of extra into your blacks to make them… well, black.
Do NOT use rich black for smaller text; registration problems (where one cmyk ink prints slightly in the wrong place) will make your text unreadable. And no one wants that. Usually using k=100 for black text is readable enough.
Another neat trick: if your text is large enough that you want to use rich black, but is just small enough that registration may pose a threat, outline your text with .5 or 1 pt of k=100. This will take care of the registration problems. Note: the outline should be on the inside and should replace the original area it lays over, so that your text is not improperly displayed.
3. Using the wrong resolution
A low resolution will show pixelation both on screen and in print
Using high-resolution images ensures clarity
The Problem
Using the wrong resolution in your works can be detrimental to your final outcome. It is important to know the final destination of your work so that you can design at the correct resolution. Most printers print at about 300dpi (dots per inch), some even at 600dpi or above. The resolution of a monitor is 72ppi (pixels per inch), and is a default setting in Photoshop and Illustrator for RGB design.
A few things to note…
So let’s talk about some basic differences between dpi and ppi, and then decide what is best to use for different projects.
Simply put, pixels are square, dots are… well, dots. They consist of one color. Obviously, the more dots or pixels per inch, the more detailed and accurate your picture will be. It is important to design at 300ppi so that when you print on a 300 dpi printer, each pixel is translated as a dot. It is okay to design at a higher ppi than your printer’s dpi, but be careful designing below 300ppi.
The Fix
Unless you are designing something huge, the magic number for print design is… you guessed it, 300dpi. Generally, anything that you can hold in your hands should be designed at or above 300dpi. It is especially important to note that though you can go down in dpi, you cannot go up without quality loss (when working with rasterized elements). Therefore, as long as your processor can handle it, it is best practice to work at 300 dpi or the maximum for your specific printer.
Depending on the size of a particular piece, you may have to design for perspective resolution. In other words, a billboard, from the road, appears to be a couple of inches wide, so therefore the dpi can be much lower (often around 18-20 dpi).
Other designing for print tips:
Colour space
Files intended to print in four-colour process should be supplied in the DeviceCMYK colour space, and contain only cyan, magenta, yellow, and black. Any objects in RGB, calibrated RGB or LAB must be converted before being imported into your layout application.
Total Area Coverage (TAC)
Combined colour values should not exceed 300 per cent. This may be required to be lower depending on the paper being printed on. This TAC applies to pictures printed in colour - 300 per cent in the darkest areas.
Image specification
Resolution and size
Colour and greyscale continuous-tone images should be saved at 300dpi at a print size relevant to its final size on the page. Bitmap images (linework) should be saved at at least 1200dpi and preferably 2400dpi. Resolutions lower than this or images smaller than the final size on the page will lead to a loss of quality.
Format and Compression
Ideally, images should be saved as TIFFs, but JPEG compression can be used to reduce file size. I do not recommend the use of RAW files from digital cameras or PhotoShop .psd files as results can be unpredictable if not properly handled.
JPEG compression is a "lossy" format where pixel information is thrown away to reduce file size. Algorithms rebuild the discarded data when the file is decompressed. LZW compression within the TIFF format is a lossless method, replacing repeating code with a tag which is replaced when the file is decompressed.
Vector graphics
Files originated in vector-based illustration software such as Adobe Illustrator should have all fonts embedded or outlined. The colour space should be CMYK and all transparency must be flattened.
Placing graphics
When you place pictures in your layout application allow a "safety margin" between the edge of the picture box and any part of the image that is not meant to appear. This will avoid "rebates", particularly noticeable when you place keylines around your images.
Fonts
Do not style fonts bold and/or italic using the styling buttons in your layout application. Always select the styled version of the font from the font list. If this is not possible, remember that not all fonts have bold and italic versions.Your screen does not recognise this and will display them regardless of whether italic or bold printer fonts exist (common examples are symbol fonts such as Zapf Dingbats or Symbol, for which there are no italic or bold printer fonts). With no associated printer font, a styled screen font will output unstyled, as the default font or not at all. Do not trust your screen - always check that Printer fonts are available before styling bold and/or italic
Outline and shadow text created by style menus should be avoided. Most desktop printers will not successfully show the final printed result, and you may get unexpected or undesirable results.
Fine lettering
Thin lines, rules, medium and small type sizes should be reproduced at 100% (solid) of only a single colour wherever possible.
Do not use rules defined as "Hairline" in your DTP application. Desktop printers and similar devices will not give an accurate representation of a hairline rule on your proofs.
Keep to a minimum rule weight of 0.25pt for a solid single colour.
Reversed out lettering
Reversed 1-1 out lettering, or knocked-out type, should be out of a minimum of colours. Type or objects smaller than 10pt in size should ideally be reversed out of one colour only. Small letters reversed out of multiple colours - particularly fonts with fine serifs - will show colour in white type areas even with the slightest mis-registration on press. Check to ensure that reversed-out lettering does not become illegible due to the text's background.
Tints and backgrounds
If you wish to reproduce a large solid black background I would recommend that the black prints at 100 per cent, along with a 40 per cent cyan tint to provide more density. This is often referred to as a "shiner", and produces what is sometimes called a "rich black".
The inclusion of a common colour background or strap heading across several pages of a feature or sections of a magazine can draw attention to the natural minor variations in colour balance that occur across a press/presses and during a press run. This can be minimised by creating these common colours out of as few process colours as possible. Give careful consideration to the use of one, or perhaps two colours to produce the common colour. Such a colour will enable a more consistent reproduction than the same object defined using all four process colours. However, certain two-colour combinations can also be prone to unattractive colour shifts - particularly when both colour values are midtones. Two-colour combinations where one colour is considerably higher than the other prove more stable, producing a more consistent, balanced result.
To assure accurate reproduction on press it is advisable to supply a colour swatch or contract-colour proof.
Tracking
Tracking occurs when ink is consumed by an area of a sheet with a high percentage of one or more colours, creating a deficiency of that colour within a later area running in track. This effect is more evident on heavy tint areas running across the sheet. To avoid the effects of tracking it is important to consider the final imposition and design your layout accordingly.
Black overprint
100% black elements will automatically overprint other colours. This prevents normal black text knocking "holes" in tints. Therefore, it is important that larger 100% black page elements, such as boxes or very large point size text, do not have variations in colour beneath them. These will show through in the printed page. Alternatively a "shiner" (see above) can be used to produce a heavier, more consistent solid. If a black element is overprinting a four-colour image, include at least 1% pf CMY in your black to ensure the picture does not show through the black.
Trims and Bleeds
All page content that runs to the edge of the page must extend off the page by a minimum distance of 3 mm. This minimum distance is referred to as bleed. If bleed is not applied there is a risk of an unsightly white area appearing at the bleed edge.
Elements that do not bleed should be a minimum distance of 5 mm from the edge of the page. This is referred to as the margin. Elements closer to the edge than this standard risk being trimmed off during the finishing process.
Do not attempt to place text sitting exactly on the trim - you will almost certainly be disappointed with the finished trimmed result.
Consideration should be given to the binding style when setting the margins.
For perfect-bound titles consideration should be given for the area in the backs lost in the spine glueing.
For wire-stitched titles remember that larger paginations cause "bulking" resulting in the centre pages of the magazine being considerably shorter in width than the pages at the front and back. The uneven fore-edge is trimmed away after it is stitched. You may wish to allow a larger fore-edge margin in such cases or a larger margin in the backs to allow for "feathering" at the imposition stage. Pages that read across the spine cannot be feathered so attention must be paid to the fore-edge to avoid important content being trimmed away. Check with your Production Controller at Headley Brothers for advice on how to proceed.
Particular attention must be paid to the covers of perfect-bound magazines. The cover is glued along the spine and attached to the first and last page of the contents and can lose an area of around 6-8 mm in the "hinge". Check the Downloads Page for the PDF "DPS For Covers Template" that will guide you in dealing with this.
Perfect Binding
Paginations below 56 pages are not suitable for perfect binding. Depending on the weight and bulk of the paper, fewer pages than this do not produce a spine of a viable width for the perfect binding process. Please consult your Production Controller for advice.
Elements across spreads
Accurate alignment of elements that go across a spread cannot be guaranteed. Items that can look bad across spreads on a final printed result are: rules; tint edges (especially diagonals); text and lineart. If it is necessary to run a line of text across a spread make sure the spine falls between words.
This is even more evident in perfect-bound titles which cannot be opened out flat. There is always a certain amount of the page in the backs that cannot be seen. To overcome this, pages which cross a spread should be "thrown out". Check with your Production Controller at Headley Brothers for advice on how this is achieved.
Ink Rubbing
Ink can be transferred through abrasive contact on press and bindery handling systems during the manufacturing process. Matt and silk/satin papers are particularly susceptible to ink rubbing. Consideration can be given to this at the design stage. Where possible avoid facing pages of heavy ink coverage against white, unprinted pages.
Where possible avoid designs where the outside front cover is heavily inked and the outside back cover has large areas of white space or vice versa.
If this is unavoidable, consider a seal, which can sometimes prevent marking.
Web growth
Paper has a tendency to expand as it absorbs moisture and shrink when it loses moisture. In the heatset web offset process heat is applied to the paper in order to flash off solvent and dry the ink. After heating the paper is cooled, and a layer of silicone emulsion is applied to "recondition" it. The heating of the paper removes a percentage of the moisture content which cannot be replaced in the printing process. The width of the web will have reduced by several millimetres when it leaves the press, which results in about one millimetre of shrinkage per page.
In sheetfed printing the opposite occurs. Paper takes up water in the printing process and may stretch due to water absorption.
When sheetfed covers are bound with web offset sections, the covers are trimmed flush with the inner sections. After the trimming the covers release moisture into the air and the web offset sections absorb moisture from the air. The covers may shrink slightly and the web sections will grow and hence show a difference in size. Since the industry-accepted best-practice is to run paper grain parallel to the spine, web growth beyond the sheetfed cover will normally be evident on the fore-edge.
This effect is common within the printing industry and is most often seen when sheetfed covers are bound with web offset sections.
It may be possible to minimise the impact of this effect by careful design of the cover and page one of the content. Speak to your Production Controller at Headley Brothers for advice.
BENEFITS OF DESIGNING IN RGB FOR PRINT
I generally support the notion of designing in an RGB colour mode ― for print and web regarding imagery that is to be printed in CMYK. Some of you reading this may know what I’m talking about and agree wholeheartedly, yet I suspect that some of you would ask yourself:
Why would I ever design in RGB for printed material that will be printed in CMYK ― or even CMYKOG (Hexachrome®)?
Moreover, some may have heard about initially designing in RGB for print before, tried it ― and never did it again ― offering a statement such as this:
I tried designing in RGB ― but all the colours just turned out muddy when I converted it. That’s the last time I’m trying that again…
A valid point. But to prove my case, I will start at the beginning and explain why, in the majority of cases, I design in RGB in the initial design stages of print work. Of coarse I send my files off to the printers in CMYK, but this article is about how the initial file setup in an RGB colour profile can benefit designers.
You may ponder as to why anyone would design in RGB, when the final output is in CMYK. This is like saying:
Why should I mix the ingredients to make fresh cake, when I can go to the shops and buy one ready-made?
Well, the answer to this is quality. If you design in RGB, you have a larger colour gamut to work with, as well as many additional benefits:
Benefits of Designing in RGB
- RGB File Sizes are about 25% smaller than CMYK
- Many filters and functions are only available to use in an RGB colour mode in PhotoShop® and similar programs.
- The RGB colour gamut is larger than CMYK
- Working in RGB means that your images are web-ready with no colour conversion (as opposed to designing for print in CMYK and converting the colour to RGB for web-use).
Benefits of Designing in CMYK
- When designing in RGB, there will have to be a conversion to CMYK at a calculated time near the completion of an image. Sometimes, the colour of the image can change appearance due to this conversion. If you work directly in CMYK, there will be no such conversion ― and therefore, no colour loss.
- er…
- and….
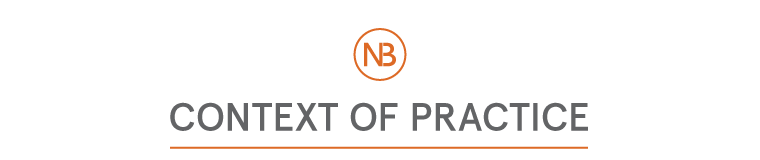






I just want to thank you for sharing your information and your site or blog this is simple but nice Information I’ve ever seen i like it i learn something today. Internetagentur Berlin
ReplyDelete